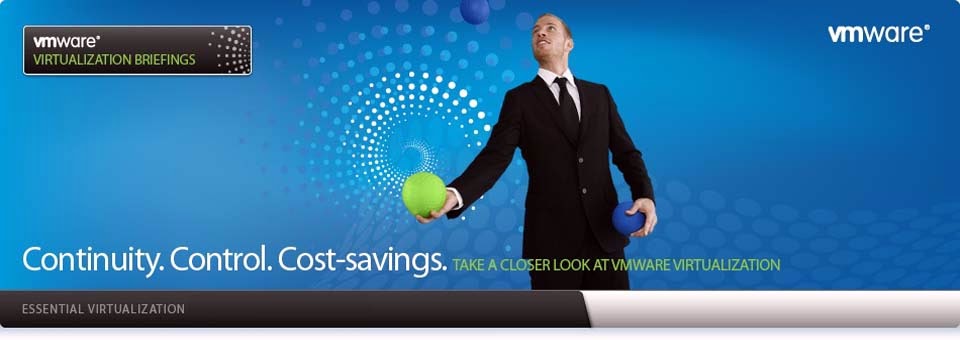Rescuing a Linux system is an easier task.
There are several aspects of rescuing a Linux system.
Here we are going to see how to rescue an
installed Linux system when the GRUB is deleted.
Suppose you are having a Linux system.
Recently you installed a Windows OS into a new partition unchanging the Linux partitions. Once after you have
installed Windows, the Linux no longer boots. This is because the windows
install will overwrite the MBR thereby deleting / removing the GRUB boot loader.
In
this case you are having the Linux partitions. Only thing is that it is not
booting. Fixing this problem is very simple. Just install GRUB. That’s all to
do.
Step
1: Boot from the install CD / DVD (net-install also)
Step 2: Select the “Rescue Installed System” in GUI
Step 2: Select the “Rescue Installed System” in GUI
Or
type in “linux rescue”
command in the “boot: “
Now
the system is booting the rescue image. Choose your language.
Select Keyboard
type
The
networking setup. We dont want the networking interfaces during the rescue
process. So prefer opt the “No” option to
not start the networking interfaces.
This step
will now attempt to find your Linux installation and mount it under the directory /mnt/sysimage.
So to continue select “Continue“.
Searching…
10-> 20-> 30-> 40-> 50-> 60-> 70-> 80-> 90-> 100
10-> 20-> 30-> 40-> 50-> 60-> 70-> 80-> 90-> 100
If the rescue environment was unable to find
your Linux installation you will be getting a message like this.
And if
the rescue environment was able to find the Linux installation, it will get
mounted under the /mnt/sysimage directory.
Now Supply the following commands
sh-3.2# chroot /mnt/sysimage
sh-3.2# grub-install /dev/sda
Installation finished. No error reported.
This is the contents of the device map /boot/grub/device.map.
Check if this is correct or not. If any of the lines is incorrect,
fix it and re-run the script 'grub-install'.
# this device map was generated by anaconda
(hd0) /dev/sda
/dev/sda is the name of you hdd. check it carefully.
Now
reboot.
sh-3.2# reboot
Or
init 6 to reboot.
Now see your Linux
OS in the OS chooser menu.