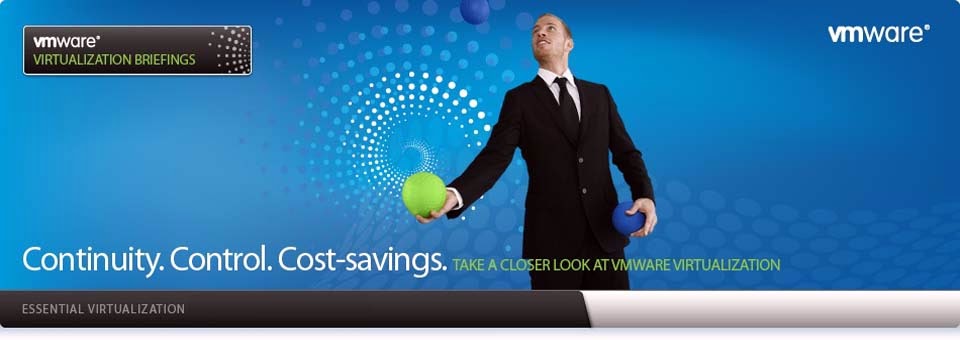Showing posts with label SSL. Show all posts
Showing posts with label SSL. Show all posts
Monday, January 7, 2013
Thursday, July 26, 2012
How To Install SSL on Microsoft IIS 7
To Install Your SSL on Microsoft IIS 7
- From the Start menu, click Run....
- Type mmc, and then click OK. The Microsoft Management Console (Console) window opens.
- In the Console window, click the File menu and select Add/Remove Snap-in. The Add or Remove Snap-ins window displays.
- Select Certificates, and then click Add.
- Select Computer Account, and then click Next.
- Select Local Computer, and then click Finish.
- Click OK.
- In the Console window, expand the Certificates folder on the left.
- Right-click Intermediate Certification Authorities, mouse-over All Tasks, then clickImport.
- In the Certificate Import Wizard, click Next.
- Click Browse to find the intermediate certificate file.
- Change the file extension filter to PKCS #7 Certificates (*.spc;*.p7b), select the*_iis_intermediates.p7b file, and then click Open.
- NOTE: Do not install your Leaf Certificate in this area. Doing so removes your certificate from the list, and you must reinstall to correct the problem.
- Click Next.
- Select Place all certificates in the following store.
- Click Browse, select Intermediate Certification Authorities, and then click Next.
- Click Finish.
- Close the Console window.
- From the Start menu, go to Administrative Tools and click Internet Services Manager.
- Click the server name on the left.
- Double click Server Certificates.
- From the Actions panel on the right, click Complete Certificate Request...
- Enter the location for the certificate file. The file extension might be .txt or .crt instead of .cer (search for all files).
- Enter a Friendly name for the certificate file, and then click OK.
- In the Internet Information Services Manager window, select the name of the server where you installed the certificate.
- Under Sites, select the site to be secured with the SSL certificate.
- In the Actions panel on the right, click Bindings...
- Click Add...
- In Add Site Binding:
- For Type, select https.
- For IP address, select All Unassigned, or the IP address of the site.
- For Port, type 443.
- Select the SSL certificate you just installed, and then click OK.
- Click Close.
- Close the Internet Information Services (IIS) Manager.
Your SSL
Certificate is installed. Visit your website with HTTPS to verify the
installation.
Posted by
Unknown
1 comments
Read More
Subscribe to:
Comments (Atom)
Powered by Blogger.