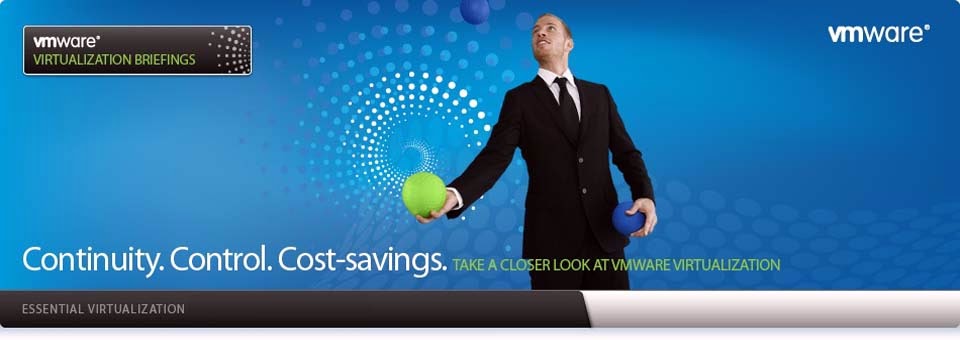In this blog we are going to discuss about encrypting
communications to web server using TLS/SSL.
Step 1: Install
mod_ssl and httpd
# yum -y install mod_ssl httpd
Step 2: Perform the
things required for web server by editing the “/etc/httpd/conf/httpd.conf” and
also the creation of web pages in the directories described in the
configuration file.
Steps 3: Edit the ssl
configuration file
# vim /etc/httpd/conf.d/ssl.conf
Check line number 88
SSLEngine on ------>>> remove comments if exists
We are using the default certificate and it’s key
Line number 105 pointing to certificate file
SSLCertificateFile /etc/pki/tls/certs/localhost.crt
line nu 112 pointing to certificate key file
SSLCertificateKeyFile /etc/pki/tls/private/localhost.key
Thats all editing the ssl configuration file.
Step 4: Restart httpd service
# service httpd restart
Step 5: Check it out
Open Browser and type the URL in the address bar
http://server.example.com
Now an error message is displayed saying that “this page can
only be viewed using the URL “https://server.example.com”. Type the URL
https://server.example.com
When Browser presents a warning,> click the “I understand
the Risks” link > click the “Add Exceptions… ” button, > click “View…”
when it becomes active. > click “Close”… > click “Confirm security
exception”…
Above we used the default certificate / key pair. We too can
use a custom self signed certificate using crypto-utils.
Install crypto-utils
# yum -y install crypto-utils
Generate self signed certificate/key pair using “genkey”
tool
You should be root to generate a key.
First, use the “cd” command to change to
the ”/etc/httpd/conf/” directory. Remove the fake key and certificate that
were generated during the installation with the following commands:
# rm ssl.key/server.key rm ssl.crt/server.crt
# genkey www.example.com
Click next >>
Click next >>
On generating your key, you will be prompted to send a
Certificate Request (CSR) to a Certificate Authority (CA).
Click no >>
Click next >>
If you choose to encrypt, you should set a pass phrase to
decrypt the key. And also selecting “encrypt the private key”, always you will
be asked for the pass phrase whenever restarting the httpd service.
enter the pass phrase and click next >>
Click close.
Now configure the server to use the new certificate and
key.
Check whether you have the new certificate and key.
# ls /etc/pki/tls/certs/
ca-bundle.crt ca-bundle.trust.crt localhost.crt make-dummy-cert
Makefile server.csr server.crt www.example.com.crt
# ls /etc/pki/tls/private/
server.key www.example.com.key
Edit “/etc/httpd/conf.d/ssl.conf”. Change the
SSLCertificateFile and SSLCertificateKey lines to be.
SSLCertificateFile /etc/pki/tls/certs/www.example.com.crt
SSLCertificateKeyFile /etc/pki/tls/private/www.example.com.key
Now restart the
httpd service
# service httpd restart