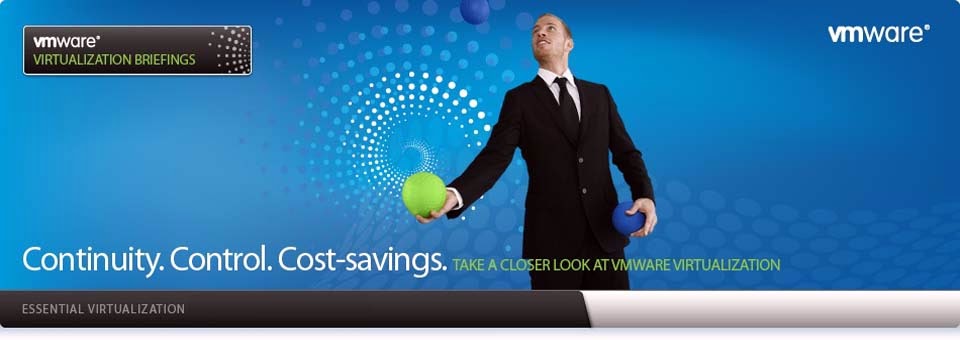We
create sometimes very difficult passwords at the same time difficult to remember
for us, If you need to reset the password for Windows7 on your computer, because
you've forgotten it, let me first assure you that not only is this very
possible, it's not even that difficult.
Follow these easy steps to reset your
Windows 7 password:
1. Reset your Windows 7 password with your password reset
disk.
Which we
generally don't create, I put this step here knowing that you probably don't
have a password reset disk. However, once you get yourself back in to Windows
using the remaining steps, please create one as soon as possible.
2. Download one of
the following Windows password reset tools:
Either
program will reset your Windows 7 password but ONTP&RE (Offline NT Password
& Registry Editor) is my favorite. It's a bit more difficult to use but
tends to be more reliable and avoids a data corruption possibility that exists
with PC Login Now.
3. Write or Burn the ISO file you downloaded to a disc.
Make sure your burn the image properly and don't just burn the file itself to
the disc or the Windows 7 password reset program you chose will not work
correctly.
4. Boot from the disc you created and let the password
reset program start.
Assuming
you burned the ISO properly and are booting to the disc properly, you should
eventually see the start screen for either Offline NT Password & Registry
Editor (here) or PC Login Now (here).
5. Now Reset your Windows 7 password using the instructions
provided on screen.
6. Once the Windows 7 password reset is confirmed, remove
the disc from the drive and restart your computer.
After
your Windows 7 password reset, you can now login to Windows without a password
at all. Your Windows 7 password will be blank if asked for one.
If Your Windows 7 Password Reset Attempt
Fail?: Try the other program from Step 2 and
see Tip #1 at the bottom of the page for help.
7. Now create a new Windows 7 password. That you can get
back in to Windows 7, configure a new password right away.
Remember: Having a secure password is very important so please
don't keep using Windows 7 without setting one up. Just make sure it's a
password you'll remember this time!
Tips:
1. The Windows 7 password reset tools I
linked to in Step 2 sometimes don't do the job. If they didn't for you, you
could try an actual password recovery program like Ophcrack but honestly,
Offline NT Password & Registry Editor and PC Login Now both tend to work
better for Windows 7 passwords than Ophcrack.
Thanks
& Blessing be on you all!