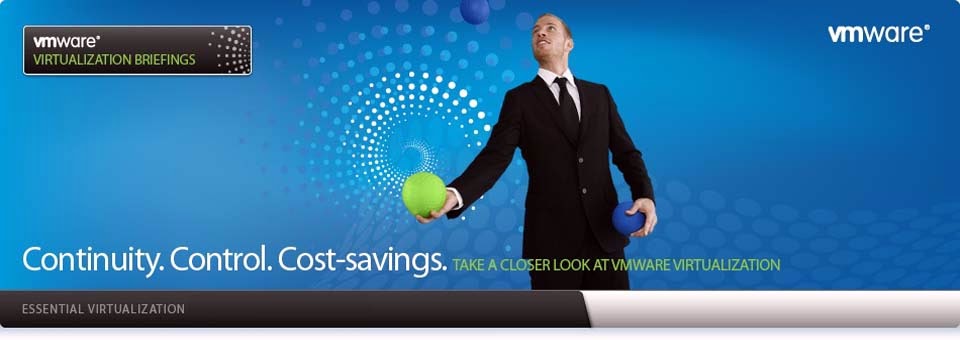Showing posts with label Windows_Server. Show all posts
Showing posts with label Windows_Server. Show all posts
Monday, January 7, 2013
Monday, October 15, 2012
Create test file using fsutil Windows
The “fsutil” in windows is much similar to the “dd”
tool in linux, as both of them can be used to create test files of any size.
How to:
Execute the fsutil command in the elevated command prompt.
(Command Prompt > Run as Administrator)
fsutil file createnew filename file-size-in-bytes
For example to create a file named testfile of 100 Megabytes
size
C:\Windows\system32>fsutil file createnew e:\testfile 104857600
File e:\testfile is created
Thats all you are done.
Posted by
Unknown
0
comments
Read More
Tuesday, October 9, 2012
Friday, August 24, 2012
DHCP Process
The Dynamic Host Configuration Protocol (DHCP) is a network protocol that is used to
configure network devices so that they can communicate on an IP network.
A DHCP client uses the DHCP protocol to acquire configuration information,
such as an IP address, a default route and one or more DNS
server addresses from a DHCP server. The DHCP client then uses this
information to configure its host. Once the configuration process is complete,
the host is able to communicate on the internet.
The DHCP server maintains a database of
available IP addresses and configuration information. When it receives a
request from a client, the DHCP server determines the network to which the DHCP
client is connected, and then allocates an IP address or prefix that is
appropriate for the client, and sends configuration information appropriate for
that client.
Because the DHCP protocol must work correctly
even before DHCP clients have been configured, the DHCP server and DHCP client
must be connected to the same network link. In larger networks, this is
not practical. On such networks, each network link contains one or more DHCP
relay agents. These DHCP relay agents receive messages from DHCP clients and
forward them to DHCP servers. DHCP servers send responses back to the relay
agent, and the relay agent then sends these responses to the DHCP client on the
local network link.
Now, How DHCP Works in an Ethernet/IP LAN environment and assumes
the client is obtaining a fresh lease without foreknowledge of the DHCP
server's IP address. Note that this is highly simplified.
- A client boots and initializes its network hardware
- The client sends out a DHCPDISCOVER message formatted as follows:
- The source MAC is the client's MAC
- The destination MAC is all 1's indicating a hardware-layer broadcast (FFFFFF-FFFFFF)
- The message type is set to DHCPDISCOVER
- The server hears the DHCPDISCOVER request and responds
- The source MAC is the server's MAC
- The destination MAC is the client's MAC
- The message type is DHCPOFFER containing:
- Server-provided IP address from pool of free addresses (the server should but is not required to check for address conflicts before offering the IP address).
- List of DHCP configuration parameters
- Client responds with DHCPREQUEST message and does one or more of the following:
- requests values for the server-offered parameters from a single server (rejecting all offers from other servers)
- confirm the correctness of the previously allocated IP address (after the client had rebooted or lost connection to the network)
- Requests extension of the lease on the specific address already supplied.
- The server responds with
- a DHCPACKnowledge
to confirm the server-offered options and
IP previously
confirmed by the client -
- or- - a DHCPNOACKnowledge
to reject the server-offered options.
- or - - a DHCPDECLINE message to indicate to the server the address is in use.
- The client retains the information throughout the period of its lease.
- The client sends a DHCPRELEASE message to release its IP address at the DHCP server when it is leaving the network.
 |
| DHCP Process |
Posted by
Unknown
0
comments
Read More
Thursday, July 26, 2012
How To Install SSL on Microsoft IIS 7
To Install Your SSL on Microsoft IIS 7
- From the Start menu, click Run....
- Type mmc, and then click OK. The Microsoft Management Console (Console) window opens.
- In the Console window, click the File menu and select Add/Remove Snap-in. The Add or Remove Snap-ins window displays.
- Select Certificates, and then click Add.
- Select Computer Account, and then click Next.
- Select Local Computer, and then click Finish.
- Click OK.
- In the Console window, expand the Certificates folder on the left.
- Right-click Intermediate Certification Authorities, mouse-over All Tasks, then clickImport.
- In the Certificate Import Wizard, click Next.
- Click Browse to find the intermediate certificate file.
- Change the file extension filter to PKCS #7 Certificates (*.spc;*.p7b), select the*_iis_intermediates.p7b file, and then click Open.
- NOTE: Do not install your Leaf Certificate in this area. Doing so removes your certificate from the list, and you must reinstall to correct the problem.
- Click Next.
- Select Place all certificates in the following store.
- Click Browse, select Intermediate Certification Authorities, and then click Next.
- Click Finish.
- Close the Console window.
- From the Start menu, go to Administrative Tools and click Internet Services Manager.
- Click the server name on the left.
- Double click Server Certificates.
- From the Actions panel on the right, click Complete Certificate Request...
- Enter the location for the certificate file. The file extension might be .txt or .crt instead of .cer (search for all files).
- Enter a Friendly name for the certificate file, and then click OK.
- In the Internet Information Services Manager window, select the name of the server where you installed the certificate.
- Under Sites, select the site to be secured with the SSL certificate.
- In the Actions panel on the right, click Bindings...
- Click Add...
- In Add Site Binding:
- For Type, select https.
- For IP address, select All Unassigned, or the IP address of the site.
- For Port, type 443.
- Select the SSL certificate you just installed, and then click OK.
- Click Close.
- Close the Internet Information Services (IIS) Manager.
Your SSL
Certificate is installed. Visit your website with HTTPS to verify the
installation.
Posted by
Unknown
1 comments
Read More
Wednesday, November 9, 2011
Features of Windows Server 2008 R2
Windows Server 2008 R2 includes Hyper-V, Remote Desktop Services (RDS), Virtual Desktop Infrastructure (VDI), management enhancements, Active Directory Domain Services (AD DS) enhancements, Web enhancements, and optimizations for Windows 7 clients. These features and enhancements help save time, reduce costs, and provide a scalable platform for a dynamic data center.
Hyper-V, a server virtualization technology, helps you reduce costs, increase hardware utilization, optimize infrastructure, and improve virtual machine availability. Hyper-V supports live migration, which allows you to move the running virtual machine between two Windows Server 2008 R2 servers without downtime.
RDS, formerly known as Terminal Services, provides technologies that enable users to access session-based desktops, virtual machine–based desktops, or applications in the data center from both within a corporate network and from the Internet. Remote Desktop (RD) Gateway enables remote users to securely connect to the corporate RDS servers from managed or unmanaged devices.
VDI is a desktop delivery model that allows client desktop workloads such as operating system, applications, and user data to be hosted and executed on servers in the data center. Users can communicate with their virtual desktops through a client that supports Remote Desktop Protocols (RDP).
Management enhancements in Windows Server 2008 R2 include improvements in Server Manager, extended Group Policy settings, and improvements in Windows PowerShell. These enhancements reduce the effort on managing your physical and virtual data centers.
AD DS in Windows Server 2008 R2 includes many new features such as Active Directory Administrative Center, a new task-oriented administrative tool for managing Active Directory; Best Practices Analyzer (BPA), a management tool that helps you implement best practices in the configuration of your Active Directory environment; and Active Directory Recycle Bin, which makes it possible to recover deleted objects.
Web enhancements include improvements to Internet Information Services (IIS). IIS includes new features such as Configuration Editor for editing IIS configuration and generating scripts, Windows PowerShell provider for Web Administration, improved support for FastCGI applications, ASP.NET on Server Core, virtual hosts name support for File Transfer Protocol (FTP), and FTP over Secured Sockets Layer (SSL).
Windows Server 2008 R2 includes technology improvements, such as DirectAccess and BranchCache, which benefit Windows 7 clients. DirectAccess is a solution for transparent and secure access to company intranet over the Internet. BranchCache is a feature that increases data access performance and reduces wide area network (WAN) utilization in branch offices
Posted by
Unknown
0
comments
Read More
Subscribe to:
Posts (Atom)
Powered by Blogger.