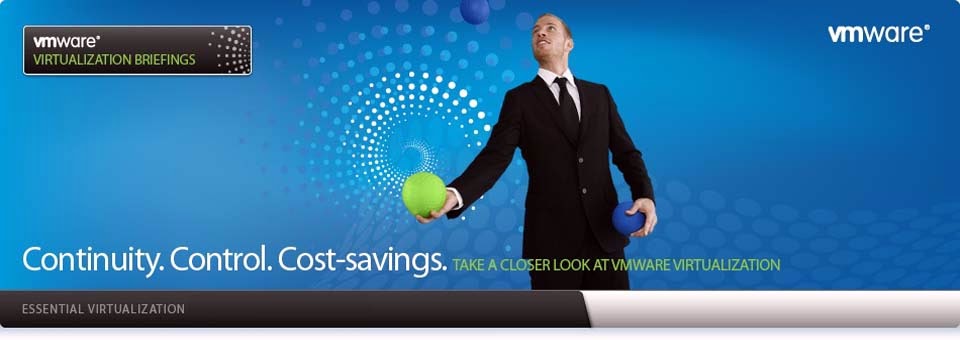Sunday, December 21, 2014
Wednesday, June 18, 2014
Copy command line output to clipboard
Microsoft Windows Vista,
Windows 7, and Windows 8 users can copy the output of command line commands
such as dir to the clipboard by using the clip command. For example, if you
wanted to copy the dir output to the clipboard you would type the below
command.
Users
who're not using these versions of Windows or other operating systems may not
have access to this command but can send the output of commands to a file.
Posted by
Unknown
0
comments
Read More
Monday, June 16, 2014
How to Colorize Folders with Different Colors In Windows
Hey guys i am back with an Awesome Windows tricks. We all Know the
Folder color is light yellow by default in Windows, but what if you can give
your desired color to each folder inorder to organize them properly to feel
Comfortable.
Yes You can colorize folders in windows with the Color of your choice
very easily. Many a time we find it difficult to navigate to the folder which
we want to because All the Folders are of same Color and if you forget the name
of the folder in which you stored your important file, than one can get a
nightmare.
Assigning Colors to different folders will not only help you to Pick the
folder you want without remembering it but it will aslo spice up the looks.
Have a look at the below picture How beautiful Windows explorer looks after
giving colors to different folders. Now let us see Some easy steps involved to
perform this awesome trick.
Step 1: Download Folder Colorizer which is a third party tool used to assign colors to Folders
in Windows
Step 2: Install it and
navigate to any folder that you wish to assign Color. Right Click on that
folder and you will see Folder colorizer Integrated in the Context Menu.
Step 3: Hover your Mouse on Colorize and
Choose your Favourite color
Step 4: After Choosing your
favorite Color you will see that color has been assigned to the selected
folder. Repeat same steps for other Folders too.
You may even Choose
from various other Colors of your choice and you also have an option to Restore
Default Color.
Normally i use
Green Color for folder that don't Need Much attention and which also indicates
that I have Completed the Tasks from that Folder. And i assign Red to the
Folders that need my Attention and the Work is Pending. You may Use it for
various Purposes.
Posted by
Unknown
0
comments
Read More
Thursday, August 22, 2013
Windows 8 Refresh and Reset Features
The first is the less extreme
of the two. It reinstalls Windows 8 but preserves personal settings and
personal data. It does this by saving the settings and data on a separate
partition in the hard drive, installing a fresh copy of the operating system
then restoring the data and settings.
Posted by
Unknown
0
comments
Read More
Wednesday, August 21, 2013
The complete guide to a Windows 8 clean installation
In this guide I will cover the installation of Microsoft
Windows 8 Release Preview 64-bit from a installation image. The installation of
32-bit and 64-bit are the same as this guide. If there are any mistakes please
draw my attention to them and I will correct as needed. I have tried to make
this as simple as possible, whilst covering the vast majority of scenarios
users will come across whilst installing this operating system.
Posted by
Unknown
1 comments
Read More
Thursday, April 25, 2013
Forgot the Password? Reset, Delete or Remove Windows 7 Password
We
create sometimes very difficult passwords at the same time difficult to remember
for us, If you need to reset the password for Windows7 on your computer, because
you've forgotten it, let me first assure you that not only is this very
possible, it's not even that difficult.
Follow these easy steps to reset your
Windows 7 password:
1. Reset your Windows 7 password with your password reset
disk.
Which we
generally don't create, I put this step here knowing that you probably don't
have a password reset disk. However, once you get yourself back in to Windows
using the remaining steps, please create one as soon as possible.
2. Download one of
the following Windows password reset tools:
- ONTP&RE [ Click to Download ]
- PC Login Now [ Click to Download ]
Either
program will reset your Windows 7 password but ONTP&RE (Offline NT Password
& Registry Editor) is my favorite. It's a bit more difficult to use but
tends to be more reliable and avoids a data corruption possibility that exists
with PC Login Now.
3. Write or Burn the ISO file you downloaded to a disc.
Make sure your burn the image properly and don't just burn the file itself to
the disc or the Windows 7 password reset program you chose will not work
correctly.
4. Boot from the disc you created and let the password
reset program start.
Assuming
you burned the ISO properly and are booting to the disc properly, you should
eventually see the start screen for either Offline NT Password & Registry
Editor (here) or PC Login Now (here).
5. Now Reset your Windows 7 password using the instructions
provided on screen.
6. Once the Windows 7 password reset is confirmed, remove
the disc from the drive and restart your computer.
After
your Windows 7 password reset, you can now login to Windows without a password
at all. Your Windows 7 password will be blank if asked for one.
If Your Windows 7 Password Reset Attempt
Fail?: Try the other program from Step 2 and
see Tip #1 at the bottom of the page for help.
7. Now create a new Windows 7 password. That you can get
back in to Windows 7, configure a new password right away.
Remember: Having a secure password is very important so please
don't keep using Windows 7 without setting one up. Just make sure it's a
password you'll remember this time!
Tips:
1. The Windows 7 password reset tools I
linked to in Step 2 sometimes don't do the job. If they didn't for you, you
could try an actual password recovery program like Ophcrack but honestly,
Offline NT Password & Registry Editor and PC Login Now both tend to work
better for Windows 7 passwords than Ophcrack.
Thanks
& Blessing be on you all!
Posted by
Unknown
0
comments
Read More
Wednesday, March 13, 2013
LDAP Troubleshooting Tips
Before go to this post you need to view How to configure
LDAP server and client configuration click here
Posted by
Unknown
0
comments
Read More
Tuesday, March 12, 2013
Can't select a user and unable to assign privileges in MYSQL GUI Administrator
Problem
Running
MySQL Administrator (in the GUI bundle) on MySQL 5.x-community-nt, I cannot use
the User Administration: although I do see the list of currently defined users,
whichever I select, the page says "No user selected" and all fields
are grayed. I tried running the Administrator both as root and myroot (which
was Granted all privileges), but it’ as always the same: "No user
selected".
Resolution
Step-1
Connect Mysql
admin console via command prompt as shown in below screenshot
After
connect by entering root password the console is ready to pass query as shown
in screenshot.
Step-2
Enter the
below query as shown in the screenshot (this query create a new table called
user_info)
The above
Query in screenshot is given below for your reference.
CREATE
TABLE `mysql`.`user_info` ( `User`
varchar(16) COLLATE utf8_bin NOT NULL,
`Full_name` varchar(60) COLLATE utf8_bin DEFAULT NULL, `Description` varchar(255) COLLATE utf8_bin
DEFAULT NULL, `Email` varchar(80)
COLLATE utf8_bin DEFAULT NULL,
`Contact_information` text COLLATE utf8_bin, `Icon` blob,
PRIMARY KEY (`User`), KEY
`user_info_Full_name` (`Full_name`)) ENGINE=MyISAM DEFAULT CHARSET=utf8
COLLATE=utf8_bin COMMENT='Stores additional user information';
Note: you
need to drop the table if already “user_info” is exist by using a below query
DROP TABLE IF EXISTS `mysql`.`user_info`;
Step-3
Now
connect Mysql GUI admin console as localhost.
Now check
“User Administration” tab you will able to see the users in active editable
stage
And also
you can able to edit the Schema Privileges for particular DB to particular
user.
Posted by
Unknown
0
comments
Read More
Wednesday, February 13, 2013
Install and Setup Zimbra in CentOS
Zimbra is a suite of tools for
Unix/Linux/MacOS systems, which includes a secure mail server, web mail,
anti-spam/anti-virus controls, a Web management interface, integrated
calendaring, mobile device sync, and more. In many ways, Zimbra is the Unix
equivalent to Microsoft Exchange.
Posted by
Unknown
1 comments
Read More
Monday, January 7, 2013
Subscribe to:
Comments (Atom)
Powered by Blogger.