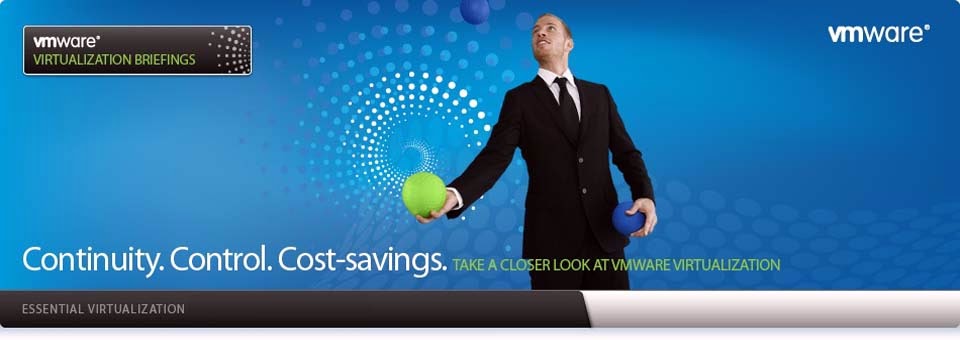Server Side
NFS Package Installation
[root@system1 ~]# yum install nfs*
Create a shared directory with appropriate permission to access
[root@system1 ~]# cd /
[root@system1 /]# mkdir redhat
[root@system1 /]# ls
bin dev home lost+found misc net proc root selinux sys usr
boot etc lib media mnt opt redhat sbin srv tmp var
[root@system1 /]# cd redhat
Create sample files in to
that
[root@system1 redhat]# touch ma ba ca
Check the service status
[root@system1 /]# service nfs status
rpc.mountd is stopped
nfsd is stopped
rpc.rquotad is stopped
Put a share entry in vim
/etc/exports
[root@system1 /]# vim etc/exports
/redhat 192.168.0.100(rw)
~
~
~
~
~
~
"etc/exports" 1L, 27C
Start the service
[root@system1 /]# service nfs start
Starting NFS services: [ OK ]
Starting NFS quotas: [ OK ]
Starting NFS daemon: [ OK ]
Starting NFS mountd: [ OK ]
[root@system1 /]# chkconfig nfs on
Output verification
[root@system1 /]# exportfs
/redhat 192.168.0.100
Client Side
In client side create
a directory to mount the NFS sharing what you made in server side.
[root@system2 /]# mkdir /data
Commands used at the client end to verify the
sharing availability:-
[root@system2 /]# showmount -e <nfs server ip_address> ( or )
[root@system2 /]# showmount -e <nfs server hostname> ( or )
[root@system2 /]# showmount -e <nfs server FQDN>
Mounting of NFS sharing
There are two types of mounting is
possible, that is temporary mount and other is permanent mount by put an entry
in /etc/fstab
[root@system2 /]# mount -t nfs 192.168.0.100:/redhat /data
Check this by type ls
command and see the file content is present or not
Entry in vim /etc/fstab
[root@system2 /]# vim /etc/fstab
#
# /etc/fstab
# Created by anaconda on Mon Aug 13 21:49:03 2012
#
# Accessible filesystems, by reference, are maintained under '/dev/disk'
# See man pages fstab(5), findfs(8), mount(8) and/or blkid(8) for more info
#
sysfs /sys sysfs defaults 0 0
proc /proc proc defaults 0 0
192.168.0.100:/redhat /data nfs defaults 0 0
[root@system2 /]# mount -a
Now
we have a permanent mount path for NFS file sharing in client machine.
That’s it….